パソコンをロックせずに放置する人をしつける12個のいたずら
Akerun Advent Calendar 3日目 〜セキュリティ意識の改善〜。
はじめまして! AkerunのAPIや管理画面を主に開発しているエンジニアのuchidaです。
みなさんはパソコンから離れるとき、ロックする習慣はついているでしょうか?
Photosynthでは「社内でもパソコンから離れる時はロックする」ということが社内規則で定められています。
こういったルールを規則として設けてる会社は多いのですが、守らない人というのは僕がこれまで努めたどの会社にもいました。
そういう人には離席した時にパソコンを操作して「実際に困る」という事を体験してもらえばいいのではないかと考え、今回は僕が考えた効果の高そうな方法を紹介します。
あくまでネタ記事として軽い気持ちで読んでいただけると幸いです。
今回の記事の対象OSはmacOSです(便宜上「パソコン」と表記します)。
1. ディスプレイの表示を回転させる

ディスプレイを回転させた状態で表示させます。 マウスカーソルの操作がとても大変になるので、もとに戻すのもイライラします。
作業時間
1分
手順
- 「システム環境設定」を開く
[⌘command]キー +[⌥option]キーを押しながら 「ディスプレイ」 を選択- 「回転」項目を「標準」から適当な角度のものに変更
- 表示されたダイアログの「確認」を選択
戻し方
- 「システム環境設定」を開く
[⌘command]キー +[⌥option]キーを押しながら 「ディスプレイ」 を選択- 「回転」項目を「標準」に変更
対策
パソコンから離れる時はロックしましょう。
2. ディスプレイの色を反転させる

表示する色を反転させます。 地味ですが、人によってはディスプレイが壊れたと勘違いするほどインパクトがあります。 あまり使うことがない機能なので戻し方がわからない人も多いと思います。
作業時間
1分
手順
[⌘command]キー +[⌥オプション]キー +[⌃control]キー +[F5]キー でアクセシビリティオプションを開く- 「ディスプレイの色を反転」 にチェックを入れる
- 「完了」を選択
一応ショートカットが用意されているので、こちらで動けば一発でいけます。
[⌘command] キー + [⌥オプション] キー + [⌃control] キー + [8] キー
戻し方
[⌘command]キー +[⌥オプション]キー +[⌃control]キー +[F5]キー でアクセシビリティオプションを開く- 「ディスプレイの色を反転」 のチェックをはずす
- 「完了」を選択
対策
パソコンから離れる時はロックしましょう。
3. デスクトップに紛らわしいファイルを沢山つくる
デスクトップに存在するファイルを沢山コピーして名前を似たものに変えます。 中身が同じなのでファイルを消す際にとても慎重になる悪質ないたずらです。 アイコンの並び順をシャッフルすると更に悪質ですね。
作業時間
1分
手順
- 既存のファイルを選択
[⌘command]キー +[d]キー でファイルを複製- ファイル名を変更
- 1 ~ 3を繰り返す
戻し方
手動で地道に不要なファイルを消すくらいでしょうか。
対策
パソコンから離れる時はロックしましょう。
4. デスクトップの壁紙をスクショに差し替える
デスクトップの壁紙を「デスクトップのスクリーンショット」に差し替えるいたずらです。 ファイルを消してもアイコンが残ったり、選択できない謎のファイルが存在するように見えます。 なかなか気づかないと思います。
作業時間
1分
手順
- Docを右クリック
- ["自動的に非表示"をオンにする]を選択
- Docが非表示になっている状態で
[⌘command]キー +[⇧shift]キー +[3]キー でスクリーンショットを保存 - デスクトップを右クリック
- [デスクトップのバックグラウンドを変更]を選択
- 先程とったスクリーンショットに変更
戻し方
- デスクトップを右クリック
- [デスクトップのバックグラウンドを変更]を選択
- 元の壁紙ファイルを選択
対策
パソコンから離れる時はロックしましょう。
5. ログインシェルを変える

ターミナルのログインシェルはデフォルトではbashですが、普通のshに変えてしまういたずらです。 挙動はあまりかわりませんが、bash_profileやbashrcで追加しているパスやエイリアスなどが読み込まれないので、普段使ってるコマンドが使えないという事が起こります。
作業時間
1分
手順
- terminal.app を開く
echo '/bin/sh' >> .bash_profileを実行
戻し方
.bash_profile から該当のコードを削除
対策
パソコンから離れる時はロックしましょう。
6. stressコマンドをバックグラウンドで走らせる

常にパソコンが重たくなり、本体は熱くなり、ファンがうなり始めます。 ハード・ウェアに負担がかかり寿命が短くなったりするので長時間やるのは避けたほうがいいと思います。
作業時間
1分
手順
- terminal.app を開く
brew install stress && stress --cpu 4 --quiet &を実行
戻し方
- terminal.app を開く
killall stress && brew uninstall stressを実行
対策
パソコンから離れる時はロックしましょう。
7. デフォルトのエディタをnanoに置き換える

普段 vim や emacs などを使っている人をイラッとさせることができます。 コマンドを叩くとエディタが立ち上がってしまうので下手な操作ができなく、 普段 nano をつかっていない人は慎重に exit する操作をするはめになります。
作業時間
3分
手順
- terminal.app を開く
- 以下のコマンドを実行
# gitなどで立ち上がるエディターを変更
echo 'export EDITOR=nano' >> ~/.bash_profile
# nano用の関数を定義
echo 'hoge(){ nano "${$1}"}' >> ~/.bash_profile
# viをnanoに置き換え
echo 'alias vi="hoge"' >> ~/.bash_profile
# vimをnanoに置き換え
echo 'alias vim="hoge"' >> ~/.bash_profile
# emacsをnanoに置き換え
echo 'alias emacs="hoge"' >> ~/.bash_profile
# atomをnanoに置き換え
echo 'alias atom="hoge"' >> ~/.bash_profile
戻し方
.bash_profile から該当のコードを削除
対策
パソコンから離れる時はロックしましょう。
8. lsコマンドをslコマンドに置き換える

ファイル一覧を表示しようとすると蒸気機関車のSLが走ります。 個人的にこういうくだらないのが大好きです。
作業時間
3分
手順
- terminal.app を開く
- 以下のコマンドを実行
# slコマンドをインストール brew install sl # じゃまなエイリアスを貼っている場合があるので無効化 echo 'unalias sl' >> ~/.bash_profile echo 'unalias ll' >> ~/.bash_profile echo 'unalias tree' >> ~/.bash_profile # lsをslに置き換え echo 'alias ls="sl"' >> ~/.bash_profile # llをslに置き換え echo 'alias ll="sl"' >> ~/.bash_profile # treeをslに置き換え echo 'alias tree="sl"' >> ~/.bash_profile
戻し方
.bash_profileから該当のコードを削除- terminal.app を開く
brew uninstall slを実行
対策
パソコンから離れる時はロックしましょう。
9. 環境変数の$PATHを空にする
ほとんどのコマンドが叩けなくなります。 一歩間違うと元に戻せなくなる可能性があり、非常に危険ないたずらです。
作業時間
1分
手順
- terminal.app を開く
- 以下のコマンドを実行
echo 'export PATH=""' >> ~/.bash_profile
戻し方
.bash_profile から該当のコードを削除
対策
パソコンから離れる時はロックしましょう。
10. echoコマンドやcatコマンドを叩くと大音量で読み上げる
echoコマンドやcatコマンドを叩くと最大音量で出力を読み上げるいたずらです。 一瞬驚かせることができると思います。
作業時間
1分
手順
- terminal.app を開く
- 以下のコマンドを実行
# 引数を読み上げる関数を作成
echo 'hoge1(){ set Volume output volume 100; say "${$1}"}' >> ~/.bash_profile
echo 'alias echo="hoge"' >> ~/.bash_profile
echo 'alias print="hoge"' >> ~/.bash_profile
# 引数のファイルを読み上げる関数を作成
echo 'hoge2(){ set Volume output volume 100; say -f "${$1}"}' >> ~/.bash_profile
echo 'alias cat="hoge"' >> ~/.bash_profile
echo 'alias less="hoge"' >> ~/.bash_profile
echo 'alias tail="hoge"' >> ~/.bash_profile
戻し方
.bash_profile から該当のコードを削除
対策
パソコンから離れる時はロックしましょう。
11. ブラウザを差し替える
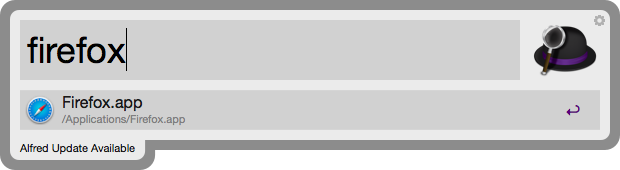
Firefoxを起動したはずなのに、Safariが起動するというものです。 ChromeやOperaなども同じやり方で可能です。 人によってはデフォルトのブラウザが変わったと勘違いすると思います。
作業時間
1分
手順
- Finderで/Applicationsを開く
Firefox.appの名前を_Firefox.appに変更Safari.appを選択して[⌘command]キー +[d]キー で複製してFirefox.appに変更
戻し方
- Finderで/Applicationsを開く
Firefox.appを削除_Firefox.appの名前をFirefox.appに変更
対策
パソコンから離れる時はロックしましょう。
12. シェルログイン時に「うっ…」となるメッセージを吐かせる

ターミナルを開く度に「進捗どうですか?」など出力するようにして何とも言えない気持ちにさせることができます。
作業時間
1分
手順
- terminal.app を開く
- 以下のコマンドを実行
echo 'echo "\n\n\n\n\t進 捗 ど う で す か ?\n\n\n"' >> /.bash_profile
戻し方
.bash_profile から該当のコードを削除
対策
パソコンから離れる時はロックしましょう。
最後に
他にも、「パソコンを閉じた時にGetWildを大音量で流す」というのを仕込んだりするのも面白いですね。
毎回違ういたずらを仕掛けると効果的だと思います。
ただ、他人のパソコンを操作すること自体いいことではないですし、元に戻せなくなるとそれこそ仕事に支障をきたしてしまうので、実践される方は十分に注意してください。
CTOに話したら「alias emacs=viが鉄板やな」って言っていて、いたずらどころか宗教戦争になりかねないので、これもやめましょう。
それでは、以上のことは完全に自己責任でよろしくお願いします。
株式会社フォトシンスでは、セキュリティ意識の高いエンジニアを募集しています!